TP Link Router Setup
Are you setting up a new internet connection or looking to enhance your existing one? You must have the right tools for the task. A high-quality router is a crucial component in creating a reliable and fast internet connection within your home. In the world of home networking, TP Link stands as a leading brand, known for its diverse range of networking equipment. This blog post aims to provide an all-inclusive guide on TP Link router setup, ensuring you can maximize the benefits of your TP Link devices.
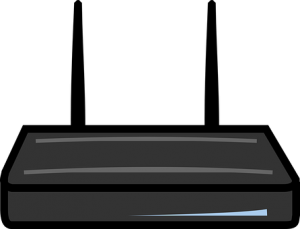 Whether you’re a tech novice trying to navigate your way around a new router, or a seasoned tech-savvy individual looking to get more from your TP Link device, understanding the correct TP Link setup procedures is crucial. The TP Link router setup process might initially appear difficult, but with the appropriate instructions, anyone can set up your router correctly and efficiently.
Whether you’re a tech novice trying to navigate your way around a new router, or a seasoned tech-savvy individual looking to get more from your TP Link device, understanding the correct TP Link setup procedures is crucial. The TP Link router setup process might initially appear difficult, but with the appropriate instructions, anyone can set up your router correctly and efficiently.
But that’s not all! We’ll also take you through setting up a TP Link extender. With plenty of gadgets connecting to the internet in our homes today – from smartphones to smart TVs to home security systems – the need for robust and extended WiFi coverage has never been greater. This is where the TP Link WiFi setup and TP Link WiFi setup extender setup steps come into play. When you perform correct steps for TP link range extender setup, you can ensure that every corner of your home gets strong, reliable WiFi coverage.
This guide aims to clarify the TP Link router setup process and the TP Link WiFi extender setup steps. Stay tuned to know all about the TP Link setup process and discover tips and tricks to get your home network running smoothly. After all, the key to a strong and steady internet connection is a correct setup TP Link router and extender. Let’s get started!
How To Setup TP Link Router:
A proper TP Link router setup is essential for a secure, reliable, and high-speed internet connection in your home or office. Understanding how to setup TP Link devices, be it a router or extender, ensures optimal performance and seamless internet access across all your devices. Through the TP Link setup process, you tailor the network to your needs, maximizing your online experience. Let’s dive into the detailed steps for the TP Link router setup:
- Place your Router: Find a central location for your TP Link router. This allows for even distribution of the WiFi signal. Avoid placing it near metal objects or appliances that emit electromagnetic waves.
- Connect to Power Source: Plug your TP Link router into a power outlet using the power adapter provided in the box. Push the power key to turn it on and check the LED indicator lights to ensure it’s powered up correctly.
- Connect to Internet Source: Using an Ethernet cable, connect the WAN port of your TP Link router to your modem or internet source. Once connected, the corresponding LED indicator should light up on the router.
- Connect Your Device: Connect a computer or a smartphone to the TP Link router for the setup process. You can do this either via an Ethernet cable or wirelessly. If you’re connecting wirelessly, you’ll find the default network name (SSID) and password on the router’s label.
- Verify Connection: Ensure that your device can connect to the router and has internet access. This is the first step to confirm that your TP Link router setup is starting off on the right foot.
Users can also setup TP link router through its interface and configure WiFi settings for the TP Link WiFi setup. So stay tuned, as setting up your TP Link router is about to get a whole lot easier. To setup the TP Link router, you will need to access its web-based interface:
- Connect to your Router: Ensure your computer or smartphone is connected to your TP Link router via an Ethernet cable or WiFi.
- Open a Web Browser: Launch a internet browser and in the search box, write in http://tplinkwifi.net or 192.168.0.1 and hit Enter.
- Log in: Use the default username and password to log in. Typically, both are set as “admin” (note that this information can be found on the label at the bottom of your router).
- Access the Interface: Once you’ve logged in, you’ll have access to the TP Link router’s web interface. This is where you will setup the TP Link router and configure various settings.
Configuring Your TP Link Router for Internet Access
After successfully logging in, you can now begin the TP Link WiFi setup process:
- Internet Settings: Go to the “Quick Setup” or “Internet settings” section. Here you’ll configure the type of internet connection you have. The options typically include Dynamic IP, Static IP, PPPoE, L2TP, and PPTP. If you’re unsure about your connection type, contact your Internet Service Provider (ISP).
- Enter Details: If you’re using PPPoE, Static IP, or L2TP, you must enter the details provided by your ISP.
- Save Settings: Save your settings once you’ve entered the necessary details. Your router will then connect to the internet. You can check this by looking at the Internet status on the TP Link router interface dashboard.
TP Link WiFi Setup:
- WiFi Settings: Go to the “Wireless” or “Wireless Settings” section. Here, you can configure your WiFi network settings.
- SSID (Network Name): Choose a nWiFifor your wifi network. You’ll see this when you search for WiFi connections on your devices.
- Security: Choose the type of security for your network. Choose WPA2-PSK, which is currently the most secure option.
- WiFi Password: Choose a strong password for your WiFi network. This will be needed to connect any device to your WiFi.
- Save Settings: Save your WiFi settings. Your TP Link WiFi setup is now complete.
Remember, the TP Link router setup and TP Link WiFi setup steps can vary slightly depending on the specific model of your router. Always refer to the user manual for the most accurate information.
In the next steps, we will cover how to setup a TP Link extender to maximize your WiFi coverage. Stay tuned!
How To Setup TP Link Extender:
WiFi extenders, or range extenders as they are also known, are a fantastic way to extend the reach of your network to areas of your home that your router alone may not cover. This section will walk you through the steps on how to setup TP Link WiFi extender for optimal network coverage: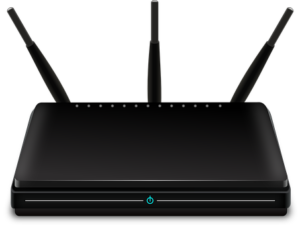
- Plug in the TP Link Extender: Plug your TP Link extender into a power outlet near your router. This is an essential first step in setting up TP Link extender. The extender’s LED lights should illuminate, indicating that it’s powered on.
- Connect to the Extender Network: On your computer or smartphone, go to your WiFi settings and connect to the TP Link extender’s default network. This is usually named “TP-LINK_Extender_XXXXXX”. It is crucial in the procedure to setup TP Link extender.
- Access the TP Link Extender Interface: Open a web browser and type http://tplinkrepeater.net or 192.168.0.254 into the address bar. A login page for the TP Link extender setup will appear.
- Login to the Interface: Enter “admin” for both the username and password. This information is usually provided on the label at the bottom of the extender.
- Choose your Router’s Network: Once logged in, the TP Link extender setup interface will ask you to select your router’s network. Choose the network that you want to extend.
- Enter your Router’s Password: As part of setting up TP Link extender, you’ll be asked to input your router’s WiFi password. This is necessary for the extender to connect to your router and extend the network.
- Set Up the Extended Network: Once your extender is connected to your router, it’s time to setup the TP Link WiFi extender’s network. Now select a network name (SSID) and password for the extended network. You can use the same name and password as your existing network for seamless roaming.
- Confirm and Apply Settings: Confirm your settings and apply them. The TP Link extender will then reboot and implement your settings. It will confirm the TP link WiFi extender setup is completed.
- Relocate the Extender: After setting up TP Link extender, relocate it to an area of your home where the WiFi signal from your router is weak. The extender should be halfway between your router and the area you want to cover. Make sure it’s within range of your router.
Now you know how to setup TP Link WiFi extender; hence it wil help you in the future to perform setup process again. With TP link range extender setup your WiFi coverage will extend throughout your home. With the TP Link extender setup complete, you’ll have a more reliable and far-reaching network. Whether you’re streaming, gaming, or just browsing, you should now have a strong signal wherever you need it most.
Conclusion
TP Link router and TP Link range extender setup is important in optimizing your home network. The TP Link router setup is an easy process that ensures your devices can access a secure and reliable internet connection. Additionally, understanding how to setup TP Link extender effectively increases the range of your WiFi, ensuring every corner of your home or office has a strong signal.
With the guidance provided in this article, the TP Link setup process should no longer be daunting. From initial router connection to WiFi settings adjustment and extender setup, we trust that you now have the knowledge and confidence to make the most of your TP Link devices.
We recommend visiting our TP Link support article for additional guidance or deeper understanding of TP Link products and their setup processes. The comprehensive support article covers many topics, from basic setup, installation guides, and detailed troubleshooting steps.

